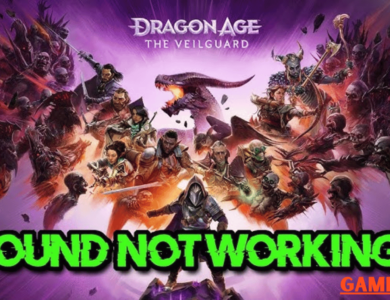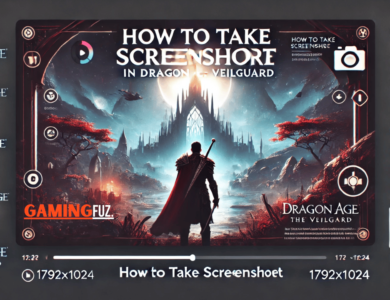How To Fix Dragon Age: The Veilguard FPS Issue?

How To Fix Dragon Age: The Veilguard FPS Issue? Dragon Age: The Veilguard, the latest installment in the iconic RPG series developed by BioWare and published by EA, brings new gameplay mechanics, breathtaking visuals, and a complex story. Yet, like many modern games, players may encounter FPS (frames per second) issues due to the game’s high resource demands. This guide provides an extensive list of solutions to help you resolve FPS issues in Dragon Age: The Veilguard, ensuring you can play without frustrating slowdowns or stutters.
Understanding FPS and Its Importance
FPS (frames per second) is crucial for a smooth gaming experience. In most cases, a minimum of 60 FPS is ideal for action RPGs like The Veilguard, as lower frame rates may cause input lag and hinder responsiveness. Here’s a quick reference:
| FPS Range | Experience Quality |
|---|---|
| Above 60 FPS | Smooth gameplay, ideal |
| 30-59 FPS | Playable, may stutter |
| Below 30 FPS | Unplayable, frequent lag |
Low FPS in Dragon Age: The Veilguard may stem from several factors, such as high in-game graphics settings, outdated drivers, or hardware limitations. Below, we’ll explore specific steps to improve performance.
1. Meet the Minimum and Recommended System Requirements
Before jumping into settings adjustments, make sure your system meets the minimum or, ideally, recommended system requirements for Dragon Age: The Veilguard.
| Component | Minimum Requirements | Recommended Requirements |
|---|---|---|
| OS | Windows 10 (64-bit) | Windows 10/11 (64-bit) |
| CPU | Intel i5-7500 / AMD Ryzen 5 1500X | Intel i7-9700 / AMD Ryzen 7 3700X |
| RAM | 8 GB | 16 GB |
| GPU | NVIDIA GTX 1050 / AMD RX 560 | NVIDIA GTX 1070 / AMD RX Vega 56 |
| DirectX | Version 12 | Version 12 |
| Storage | 50 GB HDD | 50 GB SSD |
If your system doesn’t meet these requirements, performance improvements will be limited, even with optimization. For optimal results, consider upgrading your hardware to match or exceed the recommended specs.
2. Update Graphics Drivers
Updating graphics drivers can significantly improve performance, as these updates are optimized to handle new game releases.
Steps to Update:
- NVIDIA Users: Open GeForce Experience > Check for updates.
- AMD Users: Open Radeon Software > System > Software & Driver.
- Intel Users: Use the Driver & Support Assistant on Intel’s website.
Regularly check for new driver updates, especially when playing newly released titles.
3. Optimize In-Game Graphics Settings
Reducing graphics settings can provide an immediate FPS boost. Here’s a breakdown of recommended settings adjustments in The Veilguard:
| Setting | Recommended Adjustment |
|---|---|
| Resolution | Lower to improve FPS |
| Shadow Quality | Medium or Low |
| Texture Quality | Medium |
| Anti-Aliasing | FXAA or turn off |
| V-Sync | Disable |
| Lighting Quality | Medium or Low |
| Post-Processing | Low |
By adjusting these settings, you can significantly reduce GPU load, improving FPS.
4. Close Background Applications
Background applications can consume memory and CPU, affecting game performance. Close unnecessary programs to free up resources.
- Press Ctrl + Shift + Esc to open Task Manager.
- End any non-essential processes (such as browsers, music players, etc.) before starting the game.
5. Enable Game Mode and Adjust Graphics Performance in Windows
Enabling Game Mode helps Windows allocate more resources to your game, reducing FPS drops.
- Enable Game Mode: Go to Settings > Gaming > Game Mode and enable it.
- Graphics Performance Setting: Under Settings > System > Display > Graphics settings, add The Veilguard and set it to High Performance.
These optimizations focus on reducing background resource usage and improving gaming responsiveness.
6. Optimize Power Options
Ensure your computer is set to high performance:
- Go to Control Panel > Power Options.
- Select High Performance to maximize CPU and GPU output.
- For laptops, disable power throttling under advanced power settings to prevent hardware from downscaling.
7. Configure GPU Settings for Enhanced Performance
Both NVIDIA and AMD GPUs have control panels that allow you to adjust graphics settings. Here’s how to maximize performance through GPU settings:
NVIDIA Control Panel
- Power Management Mode: Set to Prefer Maximum Performance.
- Low Latency Mode: Enable On or Ultra for smoother gameplay.
- Texture Filtering – Quality: Set to Performance.
AMD Radeon Software
- Radeon Anti-Lag: Enable for smoother gaming.
- Graphics Profile: Set to eSports for maximum FPS.
8. Install the Game on an SSD
Installing The Veilguard on an SSD can drastically reduce loading times and prevent in-game stuttering. Additionally:
- Ensure at least 20% free space on the drive where the game is installed.
- For HDD users, regularly defragment the drive to improve performance.
9. Monitor and Manage Temperatures
Overheating causes the GPU and CPU to throttle performance, leading to FPS drops. To prevent overheating:
- Use Monitoring Tools: HWMonitor or MSI Afterburner can help you monitor temperatures.
- Adjust Fan Speeds: Higher fan speeds can prevent overheating. Access this through BIOS or GPU software.
- Clean Dust: Dust build-up can restrict airflow. Clean the fans and air vents regularly.
| Component | Ideal Temperature Range (°C) |
|---|---|
| CPU | 40-70 |
| GPU | 50-85 |
Keeping temperatures in check will help prevent thermal throttling, ensuring a stable FPS.
10. Check Network Connection for Online Stability
If The Veilguard includes online features, network issues might be mistaken for FPS drops. Ensure a stable connection to avoid interruptions.
- Switch to Ethernet: For the most reliable connection, use an Ethernet cable.
- Limit Bandwidth Usage: Avoid streaming, downloading, or other high-bandwidth activities during gameplay.
Advanced Solutions for Persistent FPS Issues
If the standard optimizations don’t fully resolve FPS issues, try these advanced techniques.
1. Modify Configuration Files for Custom Settings
Editing configuration files allows for more granular control over in-game settings.
- Locate the configuration file in the game’s installation folder.
- Open with a text editor and adjust settings (e.g., shadows, anti-aliasing) to lower-than-standard levels.
This can be particularly effective on lower-end systems.
2. Disable Full-Screen Optimization
Full-screen optimization can sometimes interfere with performance. Disabling it often improves FPS.
- Right-click on the game’s executable file, select Properties.
- Under the Compatibility tab, check Disable Full-Screen Optimization.
- Under Change high DPI settings, select Override high DPI scaling behavior.
These changes prevent Windows from applying additional scaling, which can improve FPS.
3. Repair or Reinstall Game Files
If FPS drops persist, corrupted game files could be the culprit. Verify and repair the installation through the platform you’re using:
- Steam: Right-click on the game in the Library > Properties > Local Files > Verify Integrity of Game Files.
- EA App: Go to Library, click on The Veilguard, and select Repair.
4. Consider Overclocking Hardware
If you have experience with overclocking, slight GPU or CPU overclocks can increase FPS. Be cautious, as overclocking can void warranties and increase heat output.
- Use trusted software, like MSI Afterburner, to increase clock speeds gradually.
- Ensure adequate cooling, as overclocking generates extra heat.
Conclusion
Dragon Age: The Veilguard promises an immersive experience, but achieving optimal FPS may require fine-tuning. From updating drivers to adjusting in-game settings and even exploring advanced fixes, these steps can help you enjoy smoother, stutter-free gameplay. Regular maintenance, such as updating drivers, cleaning your hardware, and managing background processes, will also contribute to sustained performance over time.